Once you receive the software via email and have saved it to a directory such as “c:\mytprompt”, you may want to add a shortcut to myTprompt from the Windows Desktop. Do this by right-clicking on the desktop, and selecting New -> Shortcut. Enter the name of the myTprompt executable file, and then enter “myTprompt” as the name. You should now have a new myTprompt shortcut on your desktop!
Next, double-click the myTprompt shortcut and take a look at the myTprompt window that pops up. The main window is where you can view, as well as edit, the text you’ll be reading. The buttons at the bottom will enable you to control the various features of myTprompt. Whenever you need extra help, just click the “HELP” button. In addition, as you move the mouse over the various buttons or the main window, a hint will pop up providing you with additional information and keys you can use.
To start using MyTprompt, click on the text area of MyTprompt and either type in the text you want to say like you would in a normal text editor, or copy the text from another application by holding down the “shift+insert” Windows Key Combination for pasting text. You can also load a text file or richtext file via the “LOAD” button. You can also save any changes to the text in the window by using the “save” button.
To exit “text-edit” mode (identified by the bottom button bar area highlighted in YELLOW) and begin using MyTprompt’s teleprompter features, hit the [ESC] key or click on the “ScrollUP” or “ScrollDN” buttons.
WARNING: Don’t enter “text-edit” mode just to change MyTprompt’s scrolling position, as MyTprompt uses a separate text window for this purpose, and you may not always jump back to the same point in the text when returning to teleprompter mode. Use the buttons, the keystrokes described below, or the scrollbar on the right to navigate through the final script.
To adjust the font, foreground color, and text size, click on the “FONT/color” button. To adjust the background color, Right-Click on the “FONT/color” button.
To adjust the text speed, use the trackbar. You can also adjust the jump between pixels using the box next to the “FONT/color” button. The easiest way to fine-tune these settings is by clicking “ScrollDN” or “ScrollUP” to begin scrolling the text at the speed represented by the current settings. You can also set the text’s orientation with the mode section to either “normal”, “flip”, “mirror”, or “invert” depending on your needs and particular teleprompter setup (ie if using a one-way mirror to view the teleprompter directly in front of a video camera). If your system has trouble creating a reverse-text bitmap when you select a mode other than “normal”, try unchecking the Quality Checkbox on the right of the mode box.
Note that most of these settings are saved between sessions so you won’t have to adjust them each time.
Once you are ready to go, you start and stop the teleprompter (and control its scrolling direction) using the “ScrollUP” and “ScrollDN” buttons. You can also use the “JumpUP” and “JumpDN” buttons to move back up or down a page. The small up/down arrow button to the left force the text to jump to the absolute top or bottom of the text. Finally, right-clicking on the “ScrollUP” and “ScrollDN” buttons will jump up or down one line. All of these features are also accessible via additional keystrokes described to you in the hints and from the HELP window.
Also note that while the teleprompter is scrolling, you will see a meter showing the time elapsed since the last time the teleprompter was activated.
Sound FX Features
The “SndFX” button reveals the sound effects window, where you can set various sound effects buttons to use during the recording of your show. For example, if you wanted to set a particular button to play an “applause” sound effect everytime you pressed it, you could set that by right-clicking on that button and setting it to the particular sound effect you want. The “stop” button will stop any sound in mid-play. The “repeat” button will keep repeating the sound effect until “stop” is pressed. Many royalty-free sound effect files are available over the Internet from sites such as “flashkit.com”, so you should have no problem finding just the right sound effects for your project.
We tried to keep myTprompt as simple as possible not only so anyone could use it, but also so that it could work with as many PCs as possible, including older Windows 95 laptops and tablets. For our purposes, we picked up a cheap used Fujitsu Point 1600 Tablet PC from an auction for about $75 bucks on eBay. So far, it has worked great for our purposes and runs beautifully for its sole function of running our myTprompt teleprompter. If you’d like to get even fancier, you could step up and pay a little more for a newer tablet or laptop with an even better LCD screen. It actually is really amazing how much progress modern-day LCD screens have made in the last few years alone! Either way, you’ll still be spending a fraction of what it would cost you for a “commercial-grade” teleprompter sold on eBay. And if you’re using myTprompt for PodCasting, you don’t even need an extra PC. Just hit record on your PC, read away, and bang out a few sound effects as you see fit!
A few points to remember, especially when buying a tablet PC. If you plan on using a one-way mirror, or would like to hang your tablet as we did behind the camera in order to avoid using a one-way mirror, a Tablet PC is definitely the way to go. Now, if you do find a cheap Windows 95 tablet, remember that it may be tricky to transfer data to it (device drivers for something as simple as your Memory Stick may not exist). Ideally, purchase one that comes ready with wifi, lan, a USB Memory Stick, or an external floppy drive. You may also want to purchase a wireless keyboard/mouse combo to go with it so that you can easily control the tablet from a distance. Also be careful of buying a tablet with a loud fan, as the sound could get picked up by the camcorder’s microphone.
You’ll notice that in our setup, we passed a wire through the top of the unit to hang it nicely behind the camera using an old tripod we had around. We did consider using a one-way mirror. However, the problem we found is that one-way mirrors in fact cut out as much as 50% of the light coming into the camera. For our purposes, simply hanging the tablet behind our video camera worked out perfectly for our needs. If you have sufficient lighting, and a larger camera, you can buy a 12″ x 12″ piece of one-way mirror glass for about $15 or so.
So that’s it! You’ve now created a powerful low-cost teleprompting solution empowering you to create smooth presentations of your blogging material.
1 Comment »
 RSS feed for comments on this post. TrackBack URL
RSS feed for comments on this post. TrackBack URL









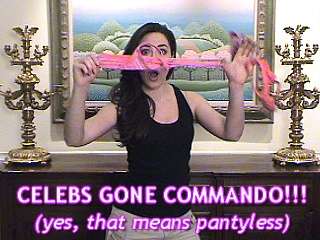




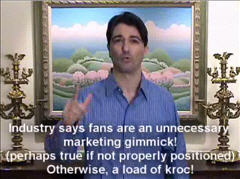



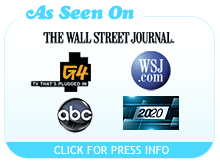
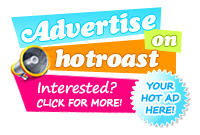

Hi Guys,
I absolutely LOVE Hotroast! Thank you for creating such a wonderfully funny show.
I just ordered your teleprompter software, and I’m fully jazzed to get started!